Weight Modifier
This modifier enables you to apply a weighting to any modifier or modifiers. Think of it as an additional 'strength' control, but which enables you to change the strength depending on parameters such as particle age.
In a way this modifier was an early version of data mapping in X-Particles. It is still available but it is recommended that data mapping is used instead.
Please see the notes at the end of this page on using the Weight modifier before using it for the first time.
Interface
This modifier has the following sections:
For the 'Groups Affected' and 'Falloff' tabs, and for the buttons at the bottom of the interface, please see the 'Common interface elements' page.
Parameters
General quicktab
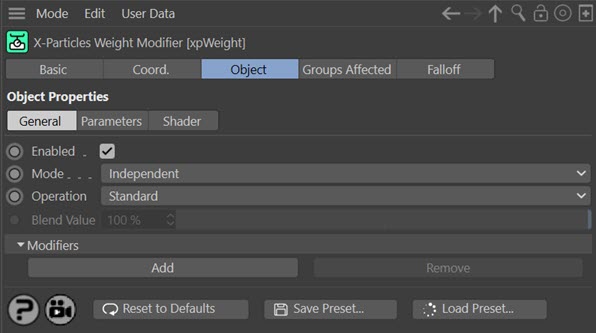
Enabled
Uncheck this switch to disable the modifier.
Mode
Independent [default setting]
In this mode, particles will be affected if they come into the field of effect of the modifier. X-Particle Actions have no effect on the modifier in this mode.
Action-Controlled
In this mode, the modifier will only act on a particle when told to do so by an Action. Until that point, the particle will not be affected, but once activated for a particular particle, the modifier will continue to influence it as long as it is in the field of effect of the modifier. The modifier's effect on a particle can be halted by means of another Action, if desired.
Operation
This drop-down menu has two entries:
Standard
This is the default and is the same as the original way of working with this modifier.
Blend
This new option alters the way the weight modifier works. Suppose you have two modifiers being weighted. You want to increase the weight for one but decrease it for the other. The only way to do this in the original version was to keyframe the 'Weight' parameter in both modifiers. This isn't too bad if there are only two, but if you had several to weight it could get tedious, especially when you have to adjust all the keyframes.
Blend mode gives you less control over the weights but is much easier to use. When you select this option, you can no longer change the individual weights for each modifier but you can choose to increase or decrease the weight as the 'Blend Value' changes. So now you only need to keyframe one parameter, not several.
Blend Value
The value to use if 'Operation' is set to 'Blend'.
The effect of the value depends on the 'Blend Mode' setting in each modifier. If that is set to 'Increase From Zero' the weight will be zero if the 'Blend Value' is zero, and 100% when the blend value is 100%. If the mode is set to 'Decrease From Maximum' the weight for that modifier will be zero if the blend value is 100% and 100% if the blend value is zero.
Modifiers
This section is where you set which modifiers are to be influenced by the Weight modifier. To add a modifier, click the 'Add' button. This will show these fields:

Drag the modifier to be affected into the 'Modifier' field. By default the Weight is set to 100%, which will have no effect (i.e. the modifier will continue to work at full strength). If you reduce it to zero, the modifier will be inactive. Values over 100% are also possible, which will increase the strength of the modifier or make it more likely to carry out its effects.
You can add as many modifiers as you like and set the weight for each independently.
To remove a modifier from the list, click 'Remove'. This will remove the last modifier from the list.
The parameters are:
Modifier
The modifier to be weighted by the Weight modifier. Drag the modifier into this link field.
Weight
The weight to be applied; this can be keyframed if desired. Note that this parameter is only available if 'Operation' is set to 'Standard'.
Blend Mode
See 'Operation' and 'Blend Value' above for full details of this mode. Note that this parameter is only available if 'Operation' is set to 'Blend'.
Parameters quicktab
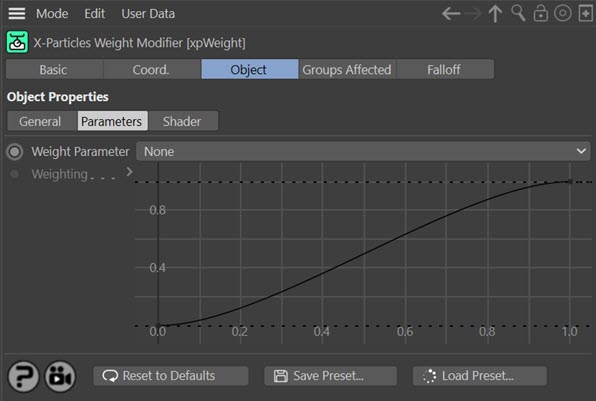
Weight Parameter
You can also affect the modifier strength by using the weight parameter. For example, if you set the parameter to 'Age' you can then use the spline to affect the modifier strength over the life of the particle. The value from the spline is then combined with the Weight value for that modifier, giving very flexible control over the modifier strength.
The default is 'None' which means that the spline control is unavailable and has no effect.
Available weight parameters
Lifespan
The lifespan of the particle is used to determine the point where the spline is sampled. Newly-created particles will take their weight value from the extreme left of the spline; those who have reached the limit of their lifespan will take the weight from the extreme right of the spline. All other particles will take the weight from some point along the spline.
Age
Similar to 'Lifespan' but it is possible to set a minimum and maximum age. Particles whose age is below the minimum will take their weight value from the extreme left of the spline; those whose age is above the maximum will take the weight from the extreme right of the spline.
Color
When you select this parameter, a drop-down list appears from which you can opt to use the red, green, or blue component of the colour, or its overall brightness. For example, if you choose 'Red' then particles with no red at all in their colour will take their weight value from the extreme left of the spline; those which are pure red will take the weight from the extreme right of the spline.
Speed, Radius, Mass and Distance Travelled
For these parameters two fields will appear setting the minimum and maximum values. For example, if 'Speed' is selected particles whose speed is less than the minimum will take their weight value from the extreme left of the spline; those whose speed exceed the maximum will take the weight from the extreme right of the spline. All other particles will take the weight from some point along the spline.
Note that the minimum and maximum values are important and you will need to adjust them appropriately depending on the parameter being tested.
Weighting
The spline control used to affect the weight assigned to the modifier when the 'Weight Parameter' is anything other than 'None'. The value obtained is then combined with the Weight value for that modifier to produce the final weight used.
Shader quicktab
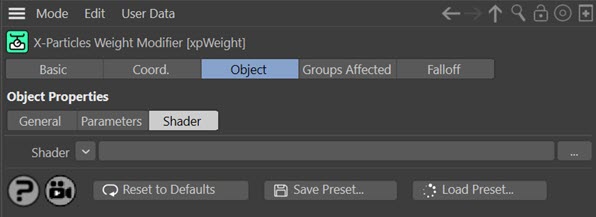
Shader
An optional shader can be added to this field. The shader is sampled and will be used to further influence the final weight. For example, a Noise shader can be used to provide a more random weight value.
Using the Weight modifier
Most modifiers can be weighted by the weight modifier, but there are some that can't - usually because a weight or strength has no meaning for that modifier. The four which cannot be used are the Follow Surface, Kill, and Python modifiers, and the Weight modifier itself (i.e. you cannot weight another Weight modifier).
In X-Particles the majority of modifiers affect parameters which can vary widely and can be changed by varying amounts, such as speed or particle radius. This kind of modifier works best in a Weight modifier; the effect of reduced weight will be to reduce the change carried out by the modifier.
Others, however, cause stepwise changes, such as the Geometry modifier when it changes the index of a generated object associated with a particle, or the Life modifier which either kills a particle or does not. This can't be weighted in the same way, but these modifiers usually test their falloff value against a random variable to decide whether to make the change or not. With these modifiers, reducing their weight will reduce the chance of whatever action they take actually occurring.
Finally, the Weight modifier makes changes to particle data which is reset each frame. When using a Weight modifier, it must execute before the modifiers it weight; and therefore it MUST be placed ABOVE the other modifiers in the Object Manager. If you add a Weight modifier by using a System object, this will be done automatically but if you add one manually you will have to change the order yourself. Placing a Weight modifier below other modifiers will not cause any problems, but it will not work at all.