Render Settings
These settings are added to the main Cinema 4D render settings dialog when you add an X-Particles material to the scene. You can also add them manually by clicking on the 'Effect...' button in the render settings dialog and selecting 'X-Particles' from the list.
Interface
This post-effect has the following tabs:
Parameters
Basic tab
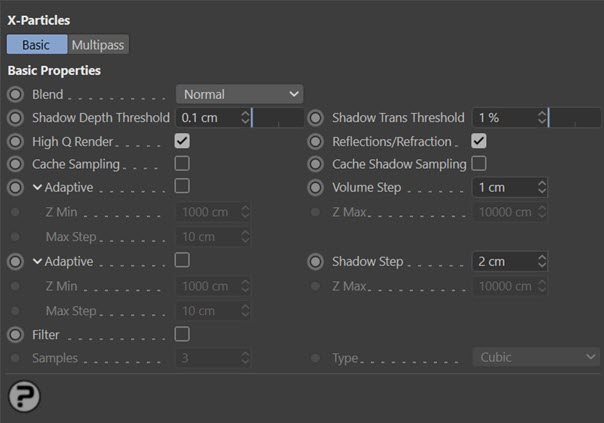
Blend
The method used in blending the rendered particle colour with the scene, either Normal or Add.
Shadow Depth Threshold, Shadow Trans Threshold
When rendering the shadow maps used for the particles, these define the change in depth (distance from the light source) and transparency (shadow) after which another sample is stored in the shadow map. Lowering these value increases the shadow accuracy at the cost of time and memory use.
High Q Render
If checked, this accelerates the rendering speed of particles and increases the quality. However, it will only work on direct camera rays and not on reflection/refraction rays or when rendering DOF (from Physical). If you need to use DOF within Physical render then disable this option.
Reflections/Refraction
If disabled this will stop X-Particles from calculating data required for reflections/refractions of the particles, this will stop them being rendered in reflections/refraction. If you do not need reflection/refraction of particles then disabling this will reduce the render prepare time and memory used, this mostly affects very high particle count scenes (millions of particles).
Cache Sampling, Cache Shadow Sampling
When using Best AA Cinema 4D will sample the same pixel many times with different rays (subpixels), if your particles colour/shading is fairly constant over each pixel (or less than a pixel in size) then enable this will tell X-Particles to cache the particle colour per pixel and reuse this rather than sampling the particle colour each subpixel. This can speed up Best AA renders with particles.
Adaptive
If checked, the 'Volume Step' value is increased in size over the 'Z Min' to 'Z Max' distances from the camera, to a maximum of 'Max Step'. This reduces the volume sampling further away from the camera.
Volume Step
This is the size of the steps through a volume done for volumetric and voxel rendering. Increasing this can speed up the render but if it is too large (bigger than the smallest volume/voxel) then it will cause artefacts in the render.
Z Min, Z Max and Max Step
See 'Adaptive' above.
Adaptive
If enabled the 'Shadow Step' is increased in size over the 'Z Min' to ' Z Max' distances from the light source when sampling shadows, to a maximum of 'Max Step'. This reduces the shadow sampling further away from the light.
Shadow Step
As with 'Volume Step' but for the shadow maps. Larger values speed up shadow map building. It is usually possible to have this larger than the 'Volume Step' without noticeable artefacts due to the blurring of sampling the shadow maps.
Z Min, Z Max and Max Step
See 'Adaptive' above.
Filter
Applies a blur filter to each particle pixel rendering, blending it will surrounding particles.
Samples
The width in pixels used for the blur filter.
Type
The filter type, either Linear or Cubic.
Multipass tab
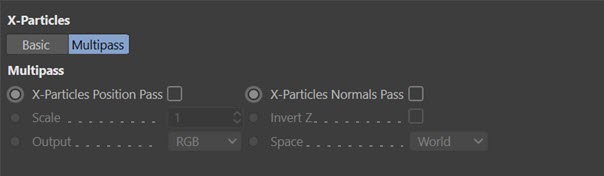
X-Particles Position Pass, X-Particles Normals Pass
Enable to create Normal/Position passes.
Scale
Defines the scale used when encoding the information into the pass.
Invert Z
Flips the Z stored within the pass, some applications require the Z facing forwards (Cinema has Z facing away).
Output
The output order depends on the compositing application used, see your compositing software information for which you need.
Space
The coordinates that should be encoded into the pass.