Online Updater
X-Particles includes an online updating system. This enables us to distribute bug fixes and updates much faster than if we have to bundle them all up in a service release and notify you so that you can download and install them.
You don't have to install updates if you don't want to, they are not forced on you. Also, you do not have to use this updater. You can, if you wish, download the latest version from your account and install it manually.
How it works
By default, the updater is set to check for new updates every time you start up Cinema 4D. After that it won't check again until you close and restart Cinema, but you can make it perform a check at any time by clicking the 'X-Particles Online Updater' entry in the X-Particles main menu. If it finds an update, it then offers you the chance to install it. Cinema will be restarted automatically during the process.
If you don't want the updater to check for updates when Cinema starts, you can turn this option off in the X-Particles preferences.
Note that all X-Particles documentation is online, so there are no updates to the manual to be downloaded to your machine.
Requirements
This feature requires two things:
- Internet access so that the plugin can access a remote server and download updated files. If you have no internet access, attempting to use this feature will cause the message 'Error in contacting server' to appear.
- X-Particles must be installed in the plugins folder in the user data folder rather than in the main Cinema 4D folder's plugins folder. The reason is that the plugin will save downloaded files temporarily to the X-Particles folder and will rename/delete files in that folder. On Windows 7 and later, and on OSX, the main folder is protected by the operating system and attempting to save or alter files in this folder will potentially cause the operating system to block the process, depending on the access permissions you have to that folder.
The interface
When you click 'Online Updater...' from the Support sub-menu in the main X-Particles menu, this dialog box appears:
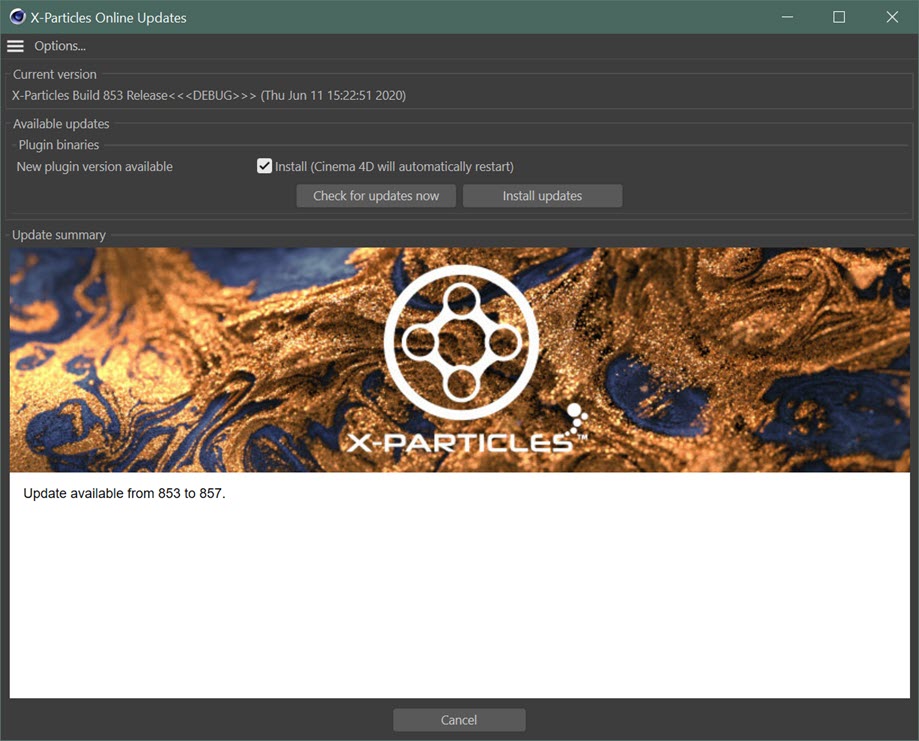
Important: the check for updates which is automatically performed on starting up Cinema 4D will not show this dialog UNLESS updates have been detected.
When the dialog box appears you may be shown that an update to the plugin is available, or else that everything is up to date. (The third possibility is that you are told that there was a problem connecting to the server, but that should hopefully be rare.) If an update is available, a checkbox will appear allowing you to choose to install the updated plugin. To install the update, click the 'Install updates' button. If you decide not to install the update, click the 'Cancel' button.
When you click the 'Install updates' button, you are asked to confirm that you want to do this, since it will require an automatic restart of Cinema 4D. Assuming you do want to update, a small dialog box will appear. This will show you what the plugin is doing. Typically, you will see messages indicating that the updated files are being downloaded and then unzipped into the correct locations. Once this is complete, Cinema 4D will restart. When it does, the updated plugin files will be loaded.
Note that the downloaded update is personalised to your licence and there may be a slight delay before the download starts, while the server creates the zipped archive.
Options
From the Options menu you can close the dialog (equivalent to clicking the 'Cancel' button) or show this help file.
Buttons
Check for updates now
Click this button to perform a check for updates. This will NOT install anything until you click the 'Install updates' button.
Install updates
If an update to the plugin is available, click this button to install it. Note that only the updates where the 'Install' check box is checked will actually be installed. This button is not available if there are no updates to install.
Cancel
Closes the dialog box without installing anything.
If you have problems
The usual reason that the updater fails is when it can't save files to the X-Particles folder. That in turn is usually because it is located in the plugins folder in the same location as the Cinema 4D executable file. The operating system protects the Program Files (Windows) or Applications (OSX) folders against unauthorised modification, so it may stop the updater from saving the new files.
To prevent this, always install X-Particles in the plugins folder in the user data folder, as explained on the installation page.
If something goes wrong and X-Particles stops working correctly, you can try again by clicking 'Check for Updates Now' and repeating the process. If it still fails, the solution is simple. Delete your current X-Particles folder, download the full archive from the personalised web link you were given when the plugin was purchased, and install that instead. This will give you a fresh install of the most recent version.