Using Presets
X-Particles can save and reload presets of most of the objects in the plugin. This page describes the preset handling system in X-Particles. This system is independent of the MAXON content browser, which is not used. All presets are individual Cinema 4D files which can be exchanged with other users if desired.
Saving and loading presets
If an object can save and load a preset of itself, you will see these buttons in the main tab of the object:

If you click on 'Save Preset...' by default you will see this dialog (this example is using a Gravity modifier):
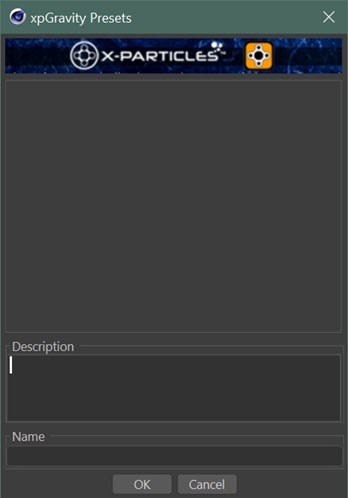
In this case, this is for Gravity modifier presets (you can see this in the title bar of the dialog box). So far, there are no presets, so the list is empty. You can enter an optional description in the 'Description' box and the name of the saved file in the 'Name' box. Don't add an extension to the name, just the main file name. Then click OK - or hit Enter - to save it. If a preset with that name already exists, you will be asked if you want to overwrite it.
To load this preset, create a Gravity modifier and click 'Load Preset...'. You will now see this dialog box:
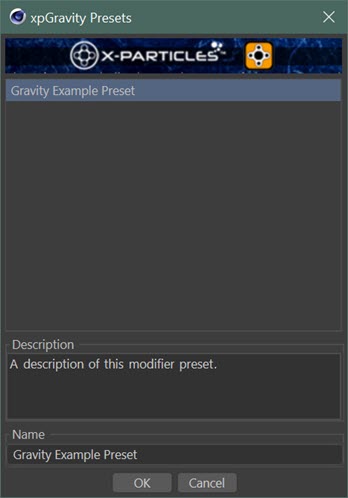
Now you can see the list of available presets - just one so far. Click on the desired preset in the list and the description you entered previously will appear in the 'Description' field (you can't change the description from this dialog). Click OK or hit Enter to load it. The preset will now replace the existing modifier with its own settings, subject to the caveats and limitations explained below.
If there are no presets for a particular object, instead of the above dialog box you will simply be informed that no presets were found.
Note that X-Particles will not let you load a preset into the wrong kind of object (e.g. you can't load a Gravity modifier preset into an Attractor modifier, for example!).
Using the standard file selector
If you don't like the preset dialog, you can use the standard file selector provided by the operating system. To do this, hold down the Alt key (Opt on the Mac) when clicking the save or load buttons. The file selector will appear showing files in the preset folder. If you have presets stored elsewhere you can navigate there and load the preset. Of course, with the standard file selector you won't see the preset description.
Using a popup list
If you prefer, when loading a preset (not when saving) you can hold down the Control key when clicking 'Load Preset...' and get a simple popup list instead. This image shows the stored Vortex modifier presets:

Again, you won't see any descriptions, just the name. But you may find it quicker if you already know which preset you want.
Saving System object hierarchies
If you have a System object in your scene, you can save the entire System object hierarchy as a preset. In the System object you will find a Presets quicktab with two buttons:

Clicking these buttons will save or load an entire system hierarchy, complete with all its objects. Note that objects outside the System object will NOT be saved so if you have an important object that should form part of the system (an object an emitter is emitting from, for example) ensure that this is a child of the System object before you save it.
Loading and saving System object presets are done in the same way as any other preset.
If the switch 'Replace System on Load' is checked, the old System object and all its hierarchy of objects will be removed, and replaced by the loaded preset. However, if it is unchecked, the new system is loaded as a new hierarchy; the old system object and its child objects are preserved and not changed in any way.
Files and locations
The preset files are all standard Cinema 4D files, so you can load them as independent files if you wish, by using Cinema's File menu in the usual way. It's usually more convenient to load them with the 'Load Preset...' buttons, but you don't have to.
Where are these files stored? The user preferences folder is used for this purpose. Within that folder, X-Particles creates a directory tree that looks something like this:
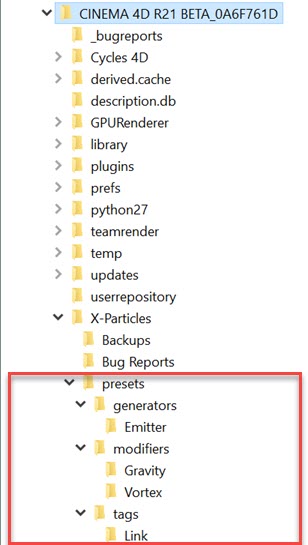
You can see that the top-level folder is named 'X-Particles', then a sub-folder named 'presets' and finally as many additional folders as required to hold presets of different objects. These folders are not created until required, so in this example there are no folders for most object types. These will be created when needed.
Third-party presets
If you obtain a preset from someone else, you can either load it via the file selector from wherever you stored it, or copy it into the correct folder for that type of preset. If the folder doesn't exist you can either create it manually (if you know what name it must have) or just load the preset as an ordinary Cinema 4D file, then save it as a preset, which will create the folder.
Limitations
There are some limitations and things to be aware of when using the presets. These are:
Linked objects
With XP objects (modifiers, emitters, generators, etc.) saving a preset saves a complete snapshot of the object, together with any linked objects and materials. When you reload the preset, the preset object completely replaces the existing one. So for example, if you had an emitter which was emitting from an object, and the preset was a simple rectangle emitter, the result after the preset is loaded is that it is now a rectangle emitter. You will need to reconnect the emitter to the object if necessary.
This also means that, if for example you save a Trail object with an emitter linked to it, the emitter will also be saved. Reloading that preset from the 'Load Preset...' button of a Trail object will recreate the emitter, so you may find you have an extra emitter in your scene. To avoid this, it is recommended that you remove any linked objects from an object before saving a preset, unless you really want to save the linked object as well.
Conversely, if the preset object is linked to some other object, that link will be broken when the preset is loaded. E.g. if a Generator uses an emitter, and you load a preset into the emitter, the Generator will have to be reconnected to the emitter manually after the preset is loaded, because the original emitter no longer exists.
Tags
Tags are saved without preserving any linked objects, only the tag settings are preserved. This is because a tag is normally attached to an object, but the tag preset when it was saved will have been attached to some completely different object to the one you are loading the preset from. For the preset to work correctly the tag has to be free of any links to any object that will not exist in the scene when it is reloaded. If you load a tag preset through Cinema's File menu, you will see that the tag has been attached to a null object which is discarded when the preset is loaded by the preset handler.
Shaders
Shaders cannot be saved as presets in this version of the preset system. There are various reasons for this but just remember that you cannot save a shader preset.
The XP Material and Gaseous Material
The XP and Gaseous materials can be saved as a presets and if they have any shaders in any of the link fields, these are preserved when the preset is loaded.
There is one thing to be aware of. If you save a preset of any kind where one or more objects has an XP material assigned to it, the material will also be saved as part of the preset. However, if you reload that preset in the future and try to render the scene, you may find that the material from the preset will not render. This is because in order to render the material there must be an X-Particles post-effect in the render settings. When you create an XP material this post-effect is added automatically, but this is not the case if an XP material is loaded from another document. If this happens, simply go into the render settings, click 'Effect...' and choose 'X-Particles' from the list of post-effects.
Assets
Very importantly, assets are not saved with a preset. If the object uses a bitmap the bitmap is not saved and if you load the preset into another scene you will get a 'missing texture' error if you render the scene. You will need to remove the link to the bitmap or link to it manually. For this reason we recommend removing links to bitmaps before saving presets.
Caches
Cache files are not saved. If a System hierarchy preset is saved, any Cache object and Cache tags are removed from the System before it is saved; if an object preset is saved, any Cache tags are removed from it before saving. The reason of course is that you really don't want to save a preset which might contain several hundred megabytes of cached data...