Spline Mesher Object
This is a mesher which will take any spline and generate a mesh from it, similar to the Sweep object. It can use the data generated by a Branch Modifier, to produce a single mesh from a multi-segment spline. But you can also use it in place of a Sweep with an X-Particles Trail object or any Cinema 4D spline.
The output of the Elektrix object is also a spline and can be meshed with the Spline Mesher.
Interface
The object's interface looks like this:
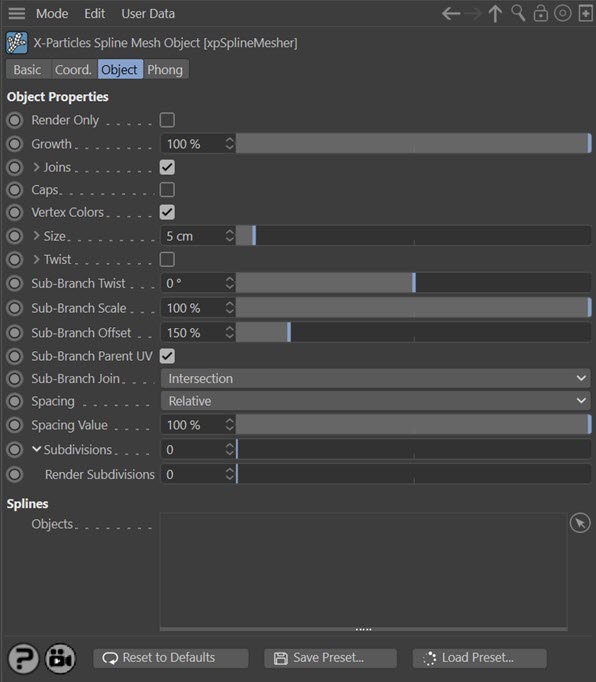
For the buttons at the bottom of the interface, please see the 'Common interface elements' page.
Parameters
Render Only
If this switch is checked, meshing will only take place at render time, not during editing. This can speed up the viewport significantly.
Growth
 This parameter affects what proportion of the spline will be meshed. Set to 100%, the entire spline is meshed; anything less and only that part of the spline from the starting point will be meshed.
This parameter affects what proportion of the spline will be meshed. Set to 100%, the entire spline is meshed; anything less and only that part of the spline from the starting point will be meshed.
Joins
These settings control the joining of spline segments to make a single mesh. Check the switch to generate the joins.
The other settings are available by clicking the little arrow to the left of the word 'Joins':

Threshold
This is the minimum distance between spline segments for a join to take place. If a segment is farther away than the threshold, no join will be produced.
Parent
If you think of a branching structure, each join has a parent segment (the one the branch is from) and a child segment (the branch itself). This setting controls how the parent is selected. The drop-down has two options:
Order
Joins are generated between segments in order of the segments in the spline. The parent is the segment with the lower index in the list of segments. This is the option which works best with the X-Particles Trail object when the Branching modifier has been used.
Longest
The parent is the longer of the two segments. Using option with other multi-segment splines may result in a more natural appearance.
Caps
If this switch is checked, the mesh will have end caps.
Vertex Color
 In Cinema 4D R18 and above the Spline Mesher will receive a vertex color tag. If the spline is an X-Particles Trail object, the tag will have the same colour as the particle, and the spline vertices will then receive that colour too.
In Cinema 4D R18 and above the Spline Mesher will receive a vertex color tag. If the spline is an X-Particles Trail object, the tag will have the same colour as the particle, and the spline vertices will then receive that colour too.
Size
This is the radius of the generated mesh. Further control can be obtained by clicking the little arrow to the left of the word 'Size'. This will show a spline used to scale the mesh size:
Scale
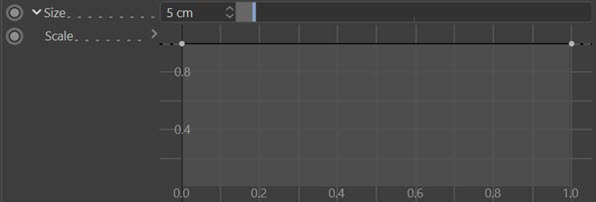
This is a percentage scale; it can be used (for example) to taper the ends of the branch.
Twist
This option can be used to twist the entire mesh. Each branch will be twisted along its length. In order to set the amount of twist, first enable twisting by checking this switch, then click the little arrow to the left of the word 'Twist'. This will show a spline used to set the rotation amount:
Rotation
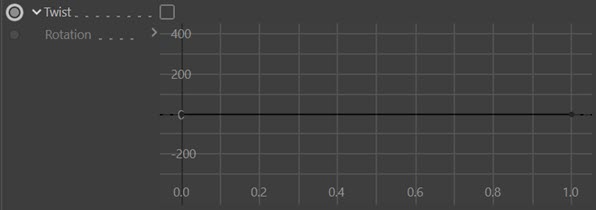
Sub-Branch Twist
This setting does not twist the branch itself, it rotates the entire branch around the join with its parent. Unlike the twist setting, which affects all branches in the structure, only branches from another branch are affected.
Sub-Branch Scale
This control enables you to scale the radius of branches which are sub-branches from another branch. The branch length is not altered. It is a percentage scale, so if (for example) it is set to 50%, the initial 'stem' will be unchanged; any branches from the stem will be reduced in radius by half; any branches from those branches will be scaled down by half again; and so on.
Sub-Branch Offset
This is an offset value for the start of the branch mesh from the join. If this is too low you may see artefacts in the mesh at the join point. Increasing this value will relax the mesh and allow a better result. Much of the time you will not need to alter this setting.
Sub-Branch Parent UV
When this switch is checked, then where a sub-branch joins another (parent) branch it will generate the UVs starting with the UVs from the parent branch. This is used to help textures continue along the parent branch down sub-branches.
Sub-Branch Join
This drop-down controls how a sub-branch is joined to the parent branch. It has three options:
Intersection
The join takes place where the sub-branch spline intersects the parent branch geometry.
First Point
The join occurs from the sub-branch's first point.
Offset Position
The sub-branch joins from the polygon that is closest to the offset position along the sub-branch. The offset position is given in the 'Join Offset' setting.
Join Offset
This is the offset along the sub-branch to pick the closest parent branch polygon to join to. Only available if 'Sub-Branch Join' is set to 'Offset Position'.
Spacing
These controls govern the spacing of polygons in the generated mesh. You can use them to generate denser or lighter meshes, depending on requirements. Lighter meshes are more easily handled in the viewport but the shape may become distorted if there aren't enough polygons to maintain it. Denser meshes are smoother and tend to have better joins.
The drop-down has four options:
As Spline
The mesher will use the spacing of vertices in the spline to control the polygon spacing. This cannot be changed.
Samples
This option enables a control named 'Samples'. The polygon spacing is determined by taking a number of samples along the spline. It differs from the 'Absolute' and 'Relative' options because short branches will be divided into the same number of polygons as large ones.
Increase the value in 'Samples' for a denser mesh or decrease it for a lighter one.
Absolute
This option enables a control named 'Spacing Distance'. This is a distance setting controlling how far the polygons are apart. As it is an absolute distance, shorter branches will have fewer polygons than long ones.
Increase this value for a lighter mesh or decrease it for a denser one.
Relative
This option enables a control named 'Spacing Value'. It works in the same way as 'Absolute' but using a percentage scale instead.
Samples
The value to use if 'Spacing' is set to 'Samples'.
Spacing Distance
The value to use if 'Spacing' is set to 'Absolute'.
Spacing Value
The value to use if 'Spacing' is set to 'Relative'.
Subdivisions
You can drop the mesher into an SDS object if you wish, but the 'Subdivisions' control will do the same thing. Increase it to give a rounded, rather than a square, mesh. A setting of 2 is the same as the SDS object with its default settings.
Note that this setting will change the subdivisions both in the editor and on rendering.
Render Subdivisions
 Click the small arrow next to the 'Subdivisions' label to see this parameter. This will alter the subdivisions of the spline mesher but will NOT change the subdivisions in the editor, only on rendering.
Click the small arrow next to the 'Subdivisions' label to see this parameter. This will alter the subdivisions of the spline mesher but will NOT change the subdivisions in the editor, only on rendering.
Objects
Drop the splines you want to mesh into this list box.