Dynamic Particles Modifier
Summary
This modifier enables you to add and remove particles dynamically. It works in this way. For each source particle, the modifier will cause additional particles to be generated (from a separate emitter) until the maximum number specified in the modifier is reached. If the maximum number is subsequently reduced (by keyframing the value) these extra particles are removed until that smaller number is reached.
In addition, rather than just popping particles in and out the modifier can fade them in or out over time by altering the particle radius. One that reaches zero, the particle is deleted.
The purpose of the modifier is to allow additional 'filler' particles to be added to a scene when needed, then removed when no longer required.
Interface
This modifier contains the following sections:
For the 'Groups Affected', 'Mapping', and 'Falloff' tabs, and for the buttons at the bottom of the interface, please see the 'Common interface elements' page.
Parameters
General quicktab
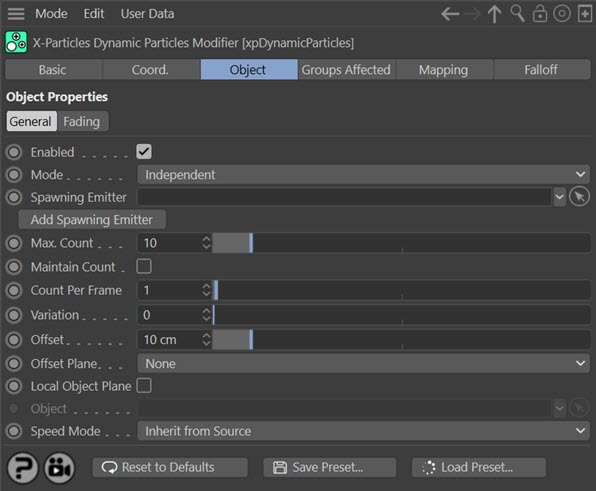
Enabled
Uncheck this switch to disable the modifier.
Mode
Independent [default setting]
In this mode, particles will be affected if they come into the field of effect of the modifier. X-Particle Actions have no effect on the modifier in this mode.
Action-Controlled
In this mode, the modifier will only act on a particle when told to do so by an Action. Until that point, the particle will not be affected, but once activated for a particular particle, the modifier will continue to influence it as long as it is in the field of effect of the modifier. The modifier's effect on a particle can be halted by means of another Action, if desired.
Spawning Emitter
Drop a second emitter which will generate the dynamic particles into this field. Do not use the emitter which generates the source particle for this - it will not work if you do. The second emitter will automatically be switched into spawn-only mode.
Add Spawning Emitter
Click this button to create an emitter and add it to the 'Spawning Emitter' field.
Max. Count
The maximum number of dynamic particles which can be generated per source particle. They will be generated at a rate found in the 'Count per Frame' parameter until the maximum is reached.
You can keyframe this value to remove the dynamic particles when no longer required.
Maintain Count
 In the previous version of this modifier, particles would fade in then, as the 'Max. Count' was reduced by keyframing, fade out again until there were none left. By checking this switch, the number of particles (up to that specified in 'Max. Count') will be maintained so that as old particles fade out, new ones are created.
In the previous version of this modifier, particles would fade in then, as the 'Max. Count' was reduced by keyframing, fade out again until there were none left. By checking this switch, the number of particles (up to that specified in 'Max. Count') will be maintained so that as old particles fade out, new ones are created.
Note that if you keyframe 'Max. Count' to reduce the number of particles, the number is maintained at the number in 'Max. Count' and if that is zero, no particles will be generated. To fade particles out without keyframing 'Max. Count', use the 'Auto Fade' setting in the 'Fading' tab.
Using 'Maintain Count' in conjunction with 'Auto Fade' enables simulations such as this:
Count per Frame, Variation
The rate at which dynamic particles are generated. For example, a value of 1 will generate one dynamic particle per frame until 'Max. Count' is reached. If this value is set to be the same as or greater than 'Max. Count' all the particles will be generated in one frame.
The 'Variation' setting can be used to add some variation to the count per frame for different source particles.
Offset
When generated, each dynamic particle will be positioned at a distance from the source object of between 0 scene units and this value.
Offset Plane
This is the plane in which the dynamic particles will be placed. There are four options:
None
The particles are not restricted to any plane, so they will adopt a spherical distribution around the source particle.
XY, YZ, XZ
The dynamic particles will be restricted to the selected plane. Note: this is a global (3D world) plane. To use a plane local to an object, see 'Local Object Plane' below.
Local Object Plane
Check this switch for the offset plane to be local to an object rather than global.
Object
The object whose plane will be used if 'Local Object Plane' is checked. You can use the source particle emitter if you have rotated it and want the dynamic particles to conform to its plane.
Speed Mode
This determines the speed of the dynamic particles. There are two options:
Inherit From Source
The dynamic particles have the same speed as the source particle.
Absolute
The dynamic particles' speed is set by the spawning emitter.
Fading quicktab
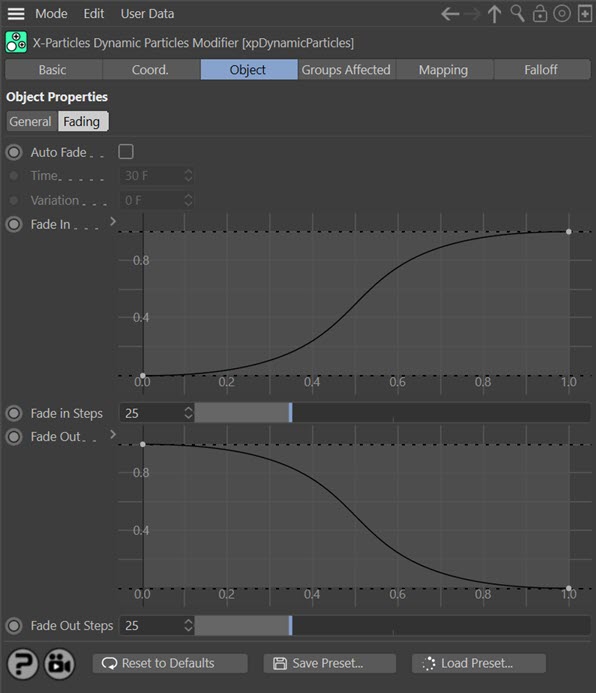
These splines control how particles are faded in when generated or out when removed. Fading in/out is done by altering the particle radius. For example, with the default 'Fade In' spline, the radius will start at zero and be 100% of the source particle radius by the time the fade in is complete. The time taken is given by the 'Steps' setting where each step represents one frame.
Conversely the default 'Fade Out' spline reduces the radius from 100% to zero over 'Steps' frames. When the radius reaches zero the dynamic particle is automatically deleted.
Auto Fade
 In the previous version of this modifier, to make a particle fade out it was necessary to keyframe the 'Max. Count' setting to reduce the number of dynamic particles. Excess particles were then faded out using the 'Fade Out' spline and 'Fade Out Steps' settings.
In the previous version of this modifier, to make a particle fade out it was necessary to keyframe the 'Max. Count' setting to reduce the number of dynamic particles. Excess particles were then faded out using the 'Fade Out' spline and 'Fade Out Steps' settings.
The 'Auto Fade' switch makes this unnecessary. You no longer need to keyframe 'Max. Count'. Instead, check this switch. Particles will now fade in over the time given in the 'Time' setting (together with any variation) then fade out again over the same time. Note that, if 'Time' is less than the fade in or out steps values, the particles may not reach their maximum radius before fading out again. If 'Time' is greater than the steps values, the particles may stay at their maximum radius until the time has elapsed, and then begin fading.
If you have checked the 'Maintain Count' switch in the 'General' tab, as particles fade out and die, new ones will be created to replace them.
Time
 The time over which a particle fades in and out, if 'Auto Fade' is checked.
The time over which a particle fades in and out, if 'Auto Fade' is checked.
Variation
 A variation setting to be added to 'Time'. This ensures that particles don't all fade in and out at the same rate.
A variation setting to be added to 'Time'. This ensures that particles don't all fade in and out at the same rate.
Fade In, Fade in Steps
The spline to control fading in of new particles.
Fade Out, Fade Out Steps
The spline to control fading out of existing dynamic particles.