X-Particles Preferences
There are a number of global preferences which can be found in the main Cinema 4D Preferences box. These are the X-Particles preferences:
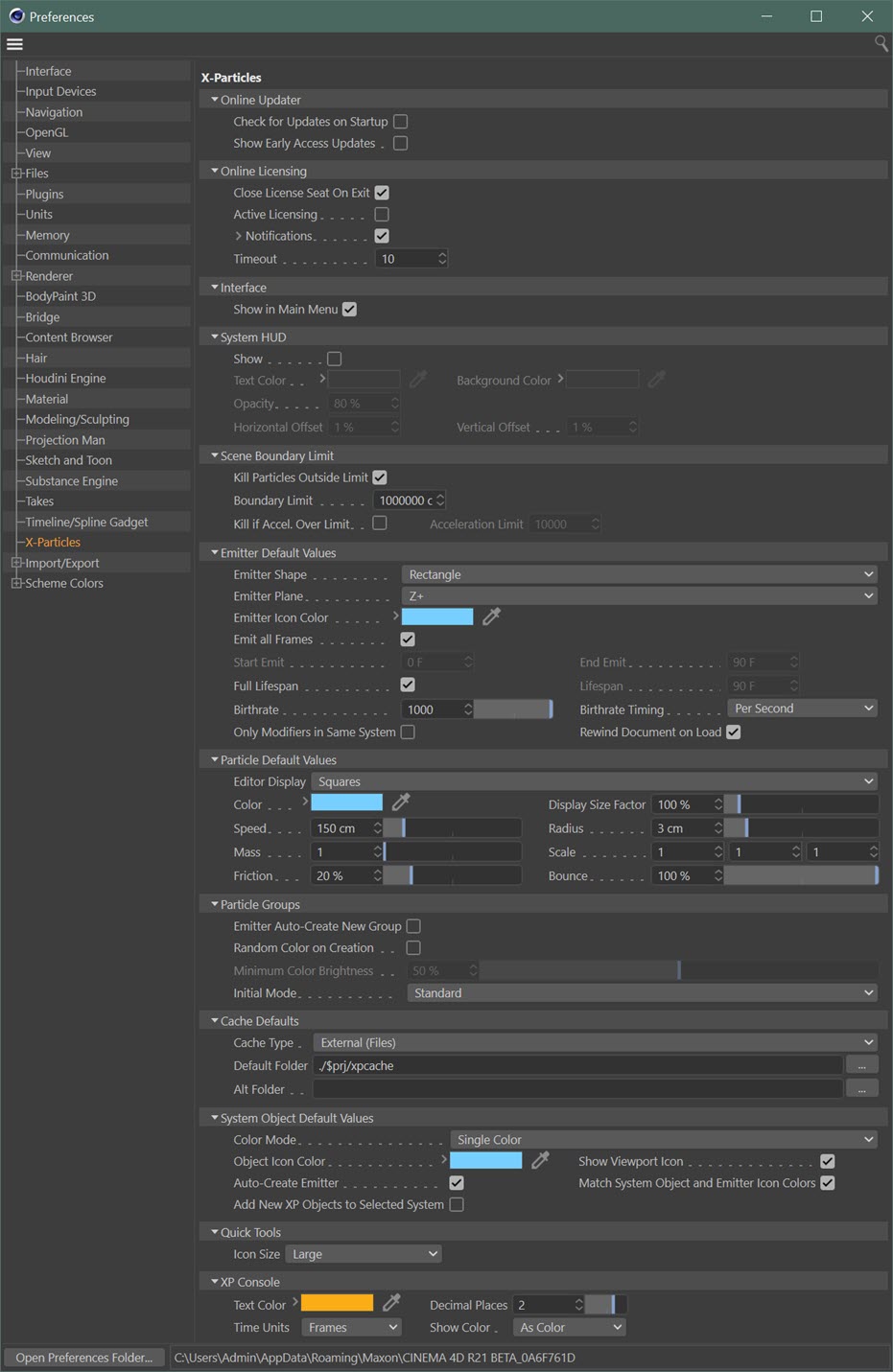
Settings
Online Updater
Check for Updates on Startup
X-Particles can check for updates to the plugin and documentation each time it is started. If you don't want it to do this, uncheck this switch.
Show Early Access Updates
If you check this switch, you will also be shown any updates available through the Early Access program. Note that any such updates are considered BETA versions and as such may not be production-ready. Only download such updates if you accept the risk that they may be less stable than the release version and that new features are subject to change.
Online licensing
Close License Seat on Exit
This switch is not available for subscription licences for X-Particles.
If this switch is checked, then when Cinema 4D exits the licence seat is closed. This enables you to use X-Particles on another machine, but that machine can only remain offline for two days. After that, it must reconnect to the licence server to revalidate the licence.
If it is unchecked, the licence seat is NOT closed when Cinema 4D exits. This will allow you to continue to use X-Particles for up to 14 days offline before needing to revalidate the licence, but of course during that time, X-Particles can only be used on the machine with the open licence.
The default setting is that this switch is checked and it is recommended that you don't change this, unless (for example) you need a longer offline period, such as when travelling.
Active Licensing
Suppose you use X-Particles at work and later at home, but you only have one licence. Previously, you would close the licence on one machine (by closing Cinema 4D) then reopen it on the other machine. If this option is enabled on both machines then when Cinema 4D is run on the second machine the open X-Particles licence on the first machine will be closed automatically and opened on the second machine, without needing any action by you. The same would be true in reverse if you then run Cinema 4D on your office machine the next day.
Please note that this option is most useful if you want to use the same licence in two locations (e.g. work and home). Do not use it if other people might use the same licence at work, since using the licence at home will automatically close it at work - where someone else might be trying to use it!
Notifications
X-Particles can send you various notifications. To turn them all off, uncheck this switch. If you click the little arrow next to the 'Notifications' label, you see additional options:
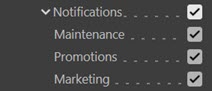
You can use these switches to enable or disable specific types of notification.
Timeout
When X-Particles attempts to connect to our server on startup, it will do so for the length of time (in seconds) given in this setting. If you find this results in a slight delay when Cinema starts up, you can reduce this value.
Interface
Show in Main Menu
By default X-Particles appears in the main Cinema 4D menu bar. If you don't like that, uncheck this switch. When you restart C4D, the X-Particles menu will be found in the Plugins menu (C4D R20 and earlier) or the Extensions menu (R21 and later).
System HUD
Each Emitter can display its own HUD, but if you have multiple emitters this can be inconvenient. Instead (or in addition) there is a scene-wide HUD which simply displays the total number of emitters and the total live particle count in the scene.
Show
If checked, shows the HUD in the editor.
Text Color, Background Color, and Opacity
These settings allow you to change the colours used in the HUD and its opacity.
Horizontal Offset and Vertical Offset
These settings give the location of the HUD on the screen, expressed as percentages of the screen width and height. You can change these to alter the HUD location. (Unlike the Cinema 4D HUD, you can't drag the HUD around the screen.)
Scene Boundary Limit
Sometimes particles can get out of hand and move extremely fast, or move a very long distance away. This can cause problems with features such as the Skinner or Fluids. You can kill these particles if they exceed certain set limits.
Kill Particles Outside Limit
If the particle is farther from the world centre by more than the value in 'Boundary Limit', they will be killed.
Boundary Limit
The distance limit from the origin (world centre).
Kill if Accel. Over Limit
If the particle's acceleration is higher than the value in Acceleration Limit, it will be killed.
Acceleration Limit
The maximum acceleration the particle is permitted.
Emitter Default Values
These are a set of default values for the emitter (as opposed to particles).
Emitter Shape
The shape of the emitter when first created. This corresponds to the shape settings in the emitter; possible choices are Rectangle, Circle, Ellipse or Sphere.
Emitter Plane
The plane the emitter lies on when first created. Possible choices are the X+, X-, Y+, Y-, Z+ and Z- planes.
Emitter Icon Color
The default colour for the emitter icon in the viewport.
Emit all Frames, Start Emit, End Emit
These correspond to the settings with the same names in the emitter: please refer to the relevant Emitter page for details.
Full Lifespan, Lifespan
These correspond to the settings with the same names in the emitter: please refer to the relevant Emitter page for details.
Birthrate, Birthrate Timing
These correspond to the settings with the same names in the emitter: please refer to the relevant Emitter page for details.
Only Modifiers in Same System
This is the same setting as in the emitter's Modifiers tab. If this switch is checked, all emitters will be created with this switch already checked in the Modifiers tab.
Rewind Document on Load
If a scene is saved at some point other than the start of the animation, particles may already have been generated. Although the particles are not saved with the scene file, when the scene is reloaded the emitter will try to generate as many particles as would otherwise have been generated up to that point. This may take some time, especially if large numbers of particles are generated.
If this switch is checked and the scene file contains an emitter, the document will be automatically rewound when it is loaded, abolishing the time required to generate particles. It is recommended that you leave this switch checked. If you really don't want the rewind to happen, uncheck this switch.
Note: rewinding will only occur if there is an emitter in the scene. If there is no emitter, the switch will have no effect.
Particle Default Values
These are the default values which are set in the Emitter when it is created or in a newly-created Group object. Note that, in the case of Groups, these settings are overridden if the Group is created by an Emitter and the switch 'Use Current Display Settings' is checked.
Editor Display
The shape of the particle in the editor viewport.
Color
The default particle colour.
Display Size Factor
Multiplier for the size of the particle.
Speed, Radius, Mass, Scale, Friction, Bounce
The default values for these six parameters.
Particle Groups
These settings affect the creation of new Groups.
Emitter Auto-Create New Group
If this switch is checked, then when a new Emitter is created it will automatically create a new Group and assign that Group to itself.
Random Colour on Creation
Whenever a new Group is created, if this switch is checked the Group colour will be generated randomly. This setting will override both the default colour value and any colour carried over from an Emitter if the Group is created by an Emitter and the switch 'Use Current Display Settings' is checked.
Minimum Colour Brightness
If a random colour is created for the new Group, it will never be below this brightness value. This prevents excessively dark colours from being generated.
Initial Mode
A Group object can be set to three possible modes - please see the Group object for details. This drop-down enables you to choose which mode new Groups are created with. The options are the same as the Group object 'Mode' setting. The default value is 'Display Only'.
Cache Defaults
These are the default settings for the cache type and cache folder. See the Cache object for more details about these options.
Cache Type
The cache type, either external to separate files, or internally to memory.
Cache Folder
The default cache folder that will be used unless the user selects a different folder in the cache object.
Alt Folder
The default alternative folder, which will be used unless a different folder is selected in the cache object.
System Object Default Values
These are default values for the System object.
Color Mode
This drop-down menu has two options:
Single Color
All new System objects will be created using the colour from the 'Object Icon Color' setting.
Random Color
Each new System object will be given a randomly-generated colour.
Object Icon Color
The colour for the new System object if 'Color Mode' is set to 'Single Color'.
Show Viewport Icon
You can turn the system object screen icon off in the System Object itself, but to turn the icon off for all new system objects, uncheck this switch.
Auto-Create Emitter
If checked, when a new System object is created, a new emitter will be created as well.
Match System Object and Emitter Icon Colors
Only available if 'Auto-Create Emitter' is checked. If so, and if this switch is checked, the emitter icon colour will be the same as the System object colour.
Note that the colour matching only applies to newly-created System objects. If you change the colour of the System object after it has been created the emitter icon colour will not be changed.
Add New XP Objects to Selected System
If this switch is checked, when a new X-Particles object is added to a scene, it will automatically be added to the correct location in a System object hierarchy IF there is a System object in the scene AND either the System object itself is selected, or an X-Particles object within a System object hierarchy is selected.
Note that this only applies to objects which appear in the object manager, not to tags, materials, etc.
Quick Tools
Icon Size
This is the size used for the icons in the Quick Tools dialog box. If you change the size, you will need to close and reopen the dialog to see the change.
XP Console
These are the default options for the X-Particles Console. These can all be changed in the console itself, but here are the default options which are used when the console is first opened.
Text Color
The colour to use in the particle data display. Only used for the actual particle data items.
Decimal Places
The number of decimal places to show in the data grid for each item. The Cinema 4D default value is three, but this is often unnecessary. You can change this to between zero and three (Cinema 4D cannot show more than three decimal places).
Time Units
For 'Age' and 'Lifespan' data items, the result can be displayed either as frames or seconds. You can change between them by using this menu.
Show Color
This drop-down menu is used to control how particle colours are shown in the data grid. There are several options; see the XP Console page for details.
Note: if you change these options when the console window is open, you won't see any change in the console because these preferences are only read when the console window is opened. To see any changes, you must close and reopen the console window.
The Factory Settings
If you want to return the preferences to the factory state, you will have to reset them manually. This table gives the factory settings:
| Setting | Factory value |
|---|---|
| Online Updater | |
| Check for Updates on Startup | Enabled |
| Show Early Access Updates | Disabled |
| Close License Seat on Exit | Enabled |
| Active Licensing | Disabled |
| Notifications | Enabled |
| Maintenance | Enabled |
| Promotions | Enabled |
| Marketing | Enabled |
| Timeout | 10 (seconds) |
| Interface | |
| Show in Main Menu | Enabled |
| System HUD | |
| Show | Disabled |
| Text Color | Gold (RGB 255, 191, 0) |
| Background Color | Dark Grey (RGB 89, 89, 89) |
| Opacity | 80% |
| Horizontal Offset | 1% |
| Vertical Offset | 1% |
| Scene Boundary Limit | |
| Kill Particles Outside Limit | Enabled |
| Boundary Limit | 1,000,000 scene units |
| Kill if Accel. Over Limit | Enabled |
| Acceleration Limit | 10,000 |
| Emitter Default Values | |
| Emitter Shape | Rectangle |
| Emitter Plane | Z+ |
| Emitter Icon Color | Blue (RGB 115, 209, 255) |
| Emit all Frames | Enabled |
| Start Emit | 0 |
| End Emit | 3 seconds (90 frames at 30 frames per second) |
| Full Lifespan | Enabled |
| Lifespan | 3 seconds (90 frames at 30 frames per second) |
| Birthrate | 1000 |
| Birthrate Timing | Per Second |
| Only Modifiers in Same System | Disabled |
| Rewind Document on Load | Enabled |
| Particle Default Values | |
| Editor Display | Dots |
| Color | Blue (RGB 115, 209, 255) |
| Display Size Factor | 100% |
| Speed | 150 scene units |
| Radius | 1 scene unit |
| Mass | 1 |
| Scale | 1, 1, 1 |
| Friction | 20% |
| Bounce | 100% |
| Particle Groups | |
| Emitter Auto-Create New Group | Disabled |
| Random Color on Creation | Disabled |
| Minimum Color Brightness | 50% |
| Initial Mode | Standard |
| Cache Defaults | |
| Cache Type | External (Files) |
| Cache Folder | User document folder |
| Alt Folder | None (empty) |
| System Object Default Values | |
| Color Mode | Single Color |
| Object Icon Color | Blue (RGB 115, 209, 255) |
| Show Viewport Icon | Enabled |
| Auto-Create Emitter | Enabled |
| Match System Object and Emitter Icon Colors | Enabled |
| Add New XP Objects to Selected System | Disabled |
| Quick Tools | |
| Icon Size | Large |
| XP Console Default Values | |
| Text Color | Gold (RGB 255, 171, 23) |
| Decimal Places | 2 |
| Time Units | Frames |
| Show Color | As Color |