Emitter: Modifiers Tab
Interface:
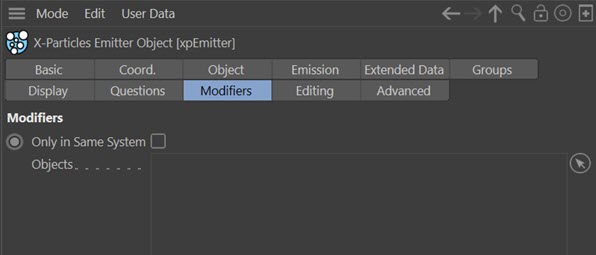
 In previous versions of the emitter, this tab contained two lists, one for modifiers and one for deformers and effectors. Each list also had a drop-down menu used to control whether a modifier or deformer/effector was to act on the emitter or not.
In previous versions of the emitter, this tab contained two lists, one for modifiers and one for deformers and effectors. Each list also had a drop-down menu used to control whether a modifier or deformer/effector was to act on the emitter or not.
This is no longer necessary. There is only one list and you can add modifiers, deformers and effectors to it. In addition the drop-down menu has gone and now each object in the list has an icon to show if it is active on this emitter or not.
Objects
Modifiers
By default, any modifier in the scene will act on any emitter and they do not have to be added to this list. To prevent a modifier from working on a specific emitter you can do one of two things:
- Drag the modifier into the list and click the icon to change it from a yellow tick to a blue dash
- Check the switch 'Only in Same System' which will restrict the modifiers acting on the emitter to those in the same System object hierarchy
Deformers/Effectors
These are handled slightly differently. A deformer or effector will work on an emitter if:
- It is dragged into this list and has a yellow tick icon
- Or it is made a child of the emitter in the object manager as is standard practice in the Cinema 4D interface
Important: In C4D R20 and above, if you make the deformer a child of the emitter, particles will no longer be visible in the orthographic views (top, front, etc.)
You can still see the particles in perspective view. This is due to a bug in Cinema 4D, not X-Particles. If you really need to see the particles in an orthographic view, don't put the deformer as a child of the emitter. Drop it into the modifiers list in this tab instead. It will still work and particles will then be visible.
Effect of icons on the modifiers/deformers/effectors
All modifiers/deformers/effectors in the list have an icon which can be toggled between a yellow tick (active) and a blue dash (inactive). The blue dash icon will override the object manager tick/cross icon - that is, if the object is enabled in the object manager but has a blue dash icon in this list, it will be inactive on this emitter. However, if the object is disabled in the object manager, it will always be disabled and the yellow tick icon in this list will not enable it.
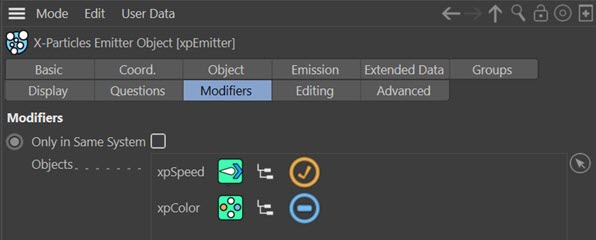
Note that if the 'Only in Same System' switch is checked and the modifier/deformer/effector is NOT in the same System object hierarchy as the emitter, the modifier/deformer/effector will have no effect, even if it in this list and has a yellow tick icon.
Only in Same System
If this switch is checked, the emitter will only be affected by modifiers/deformers/effectors which are child objects of the same System object as the emitter.
Consider a scene in which you have two emitters and multiple modifiers. You want emitter 1 to be influenced by some modifiers but not others, and emitter 2 to be influenced by a different set of modifiers. You could do this by dragging the modifiers which are not to work on emitter 1 into the list and changing their icons to blue dashes, and doing the same with the modifiers which are not to work on emitter 2, but it's inconvenient and in a complex setup still leaves you wondering which modifiers affect which emitters.
The alternative is to create two System objects with one emitter under each System object. Then create the modifiers which affect emitter 1 as child objects of the same System object and check the 'Only in Same System' switch. Do the same for emitter 2's modifiers. Now emitter 1 and emitter 2 are only affected by the modifiers in the same System object as themselves. All other modifiers - in other System objects, or not in a System object at all - are ignored.
Note that this will only work if the emitter is in the object hierarchy under a System object. If the emitter is in the root of the object manager, or in some other object chain, this setting will have no effect.
Using a hierarchy
If desired, you can make all your modifiers the child objects of another object, such as a null object or the 'Modifiers' folder within a system object, and drop the parent object into the modifiers list. This is convenient if you need to add multiple modifiers to the list. You can use the yellow tick/blue dash icon to turn all the modifiers which are child objects of this object on or off with one click.