X-Particles Quick Tools
The XP Quick Tools are a series of presets and workflow enhancement tools to improve speed and ease of working with X-Particles. In the first release to feature them, there are 25 tools and we expect to add more in the future.
The Quick Tools command can be found in the main X-Particles menu. Clicking it will open the Quick Tools dialog box. This window is non-modal so can easily be docked in the user interface if desired.
The tools are divided into several categories; to use a tool, simply click its icon. You can also hover over each icon to display a tool tip indicating what the tool does and how to use it.
Some tools require an existing scene object to work with, some are presets that create all required objects from scratch. Note that all the tools use the existing scene, no new scene file is created.
Interface
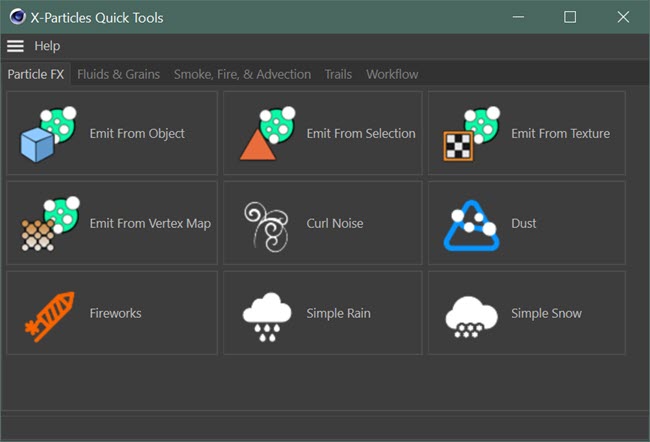
Several tabs are present in the dialog box, with different tools in each one. The icon size can be changed from the main X-Particles preferences. You will need to close and reopen the box to see the changes if you do that.
Once you have clicked on a tool, the status bar at the bottom of the dialog box will show if the result was successful, and if it was not, the reason for failure.
Help Menu
The two entries in this menu will take you to the reference manual and video manual pages for this feature.
A brief description of each tool follows.
Particle FX
These tools are a variety of particle effects and emitter shortcuts.
Emit From Object
This workflow tool requires that an object is selected in the scene before it is executed. It will:
- create an emitter
- set the emitter to emit from the selected object
- alter the emission mode depending on what kind of object it is
You can then adjust the settings to how you want them.
Emit From Selection
This workflow tool does the same as 'Emit From Object' but requires that the object has at least one selection tag on it. If there is more than one, it will use the first active (i.e. selected) tag it finds; if none are active, it will use the first selection tag. If there are no selection tags, the tool will not proceed.
Emit From Texture
This workflow tool does the same as 'Emit From Selection' but instead of a selection tag it requires that the object has at least one texture tag on it. If there is more than one, it will use the first active (i.e. selected) tag it finds; if none are active, it will use the first texture tag. If there are no texture tags, the tool will not proceed.
Once it finds a texture tag, the emitter will be set to emit from a texture. The tool will look at each active channel (Color, Diffusion, etc.) of the material in the tag. 'Active' means that the channel is enabled in the 'Basic' tab of the material. If the tool finds a bitmap or a shader in the channel, it will use that channel to control particle emission and colour. If there are no active channels, or if none of the active channels contains a bitmap or a shader, the tool will not proceed.
Emit From Vertex Map
This workflow tool does the same as 'Emit From Selection' but instead of a selection tag it requires that the object has at least one vertex map tag on it. If there is more than one, it will use the first active (i.e. selected) tag it finds; if none are active, it will use the first vertex map tag. If there are no vertex map tags, the tool will not proceed.
Assuming a tag is found, the emitter will automatically be set to emit from the object's vertices.
Curl Noise
This preset tool sets up a simple scene with an emitter and a turbulence modifier set to 'Curl' mode.
Dust
This workflow tool takes a selected object in the scene and adds an emitter set to emit according to the object's topology. It produces an effect like dust settling on the object's flat surfaces.
If no object is selected when this tool is executed, a primitive Figure will be added to the scene instead.
Fireworks
This preset tool sets up a scene to produce fireworks. All the required objects will be added to the scene.
Simple Rain and Simple Snow
These preset tools create scenes to produce rain and snow respectively. All the required objects will be added to the scene.
Fluids and Grains
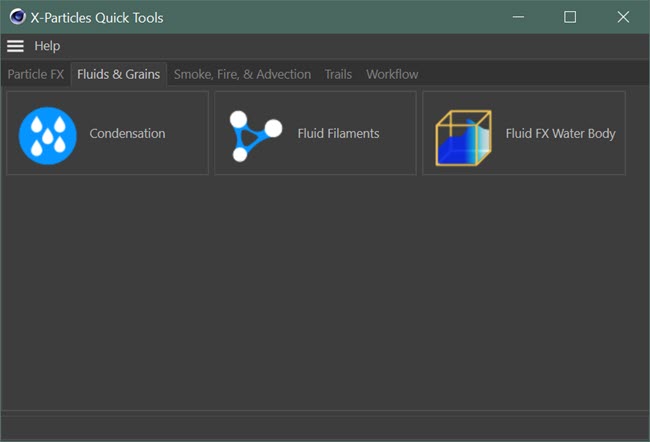
Condensation
This workflow tool takes a selected object in the scene, and adds the required objects to produce a condensation effect on the object. If there is no selected object, a primitive Figure object is created instead.
You can add an Open VDB Mesher object to mesh the result, if desired.
Fluid Filaments
This preset tool adds all the required objects to demonstrate a filamentous fluid.
You can add an Open VDB Mesher object to mesh the result, if desired.
Fluid FX Water Body
This preset tool adds all the required objects to set up a simple Fluid FX scene. You will need to adjust the various parameters to achieve the result you want, so this is simply a starting point for your own scenes.
Smoke, Fire and Advection
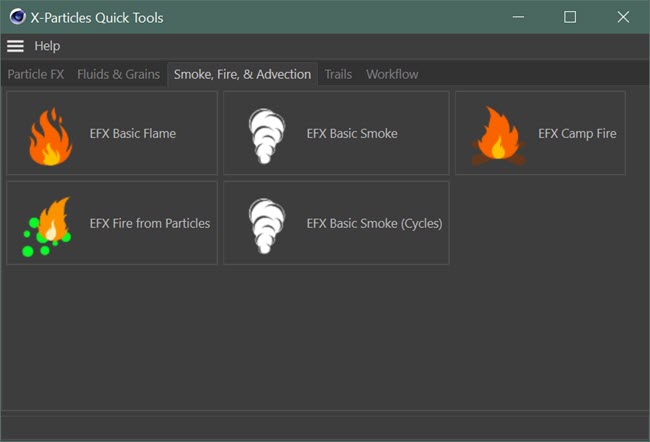
EFX Basic Flame
This preset tool sets up a basic fire simulation using Explosia FX and the selected object in the scene as the source. If there is no selected object, a primitive Sphere is added instead.
EFX Basic Smoke
This preset tool does the same as 'EFX Basic Flame' but sets up a smoke simulation instead of fire.
EFX Camp Fire
This preset tool takes the selected object in the scene and uses it to create a camp fire effect. If there is no selected object a primitive Torus is added instead.
EFX Fire From Particles
This preset tool does the same as 'EFX Basic Flame' but the source object must be an X-Particles emitter, so the particles act as the source for the fire. If there is no selected emitter in the scene, one is added automatically.
EFX Basic Smoke (Cycles)
This preset tool does the same as 'EFX Basic Smoke' but uses Cycles 4D as the render engine.
Note that this tool will not work if you do not have Cycles 4D installed.
Trails
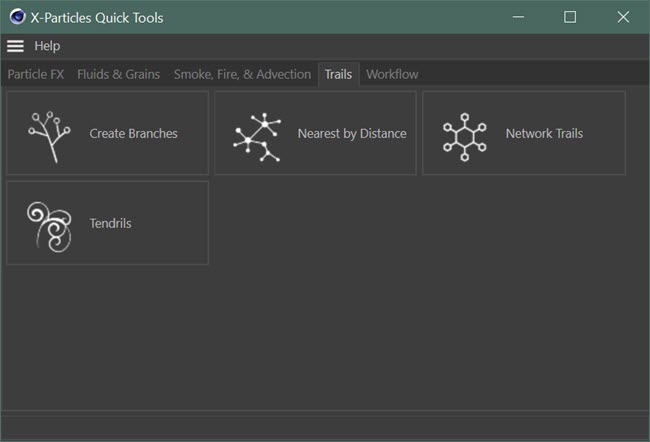
Create Branches
This preset tool adds all the required objects to create a branched, tree-like structure.
Nearest By Distance
This preset tool shows the use of the 'Nearest By Distance' mode of the Trail object to create a mesh-like effect.
Network Trails
This preset tool demonstrates the use of the Network modifier and System object to produce a network confined to one plane.
Tendrils
This preset tool shows how to set up the Tendril modifier and mesh the result to produce waving tentacles.
Workflow
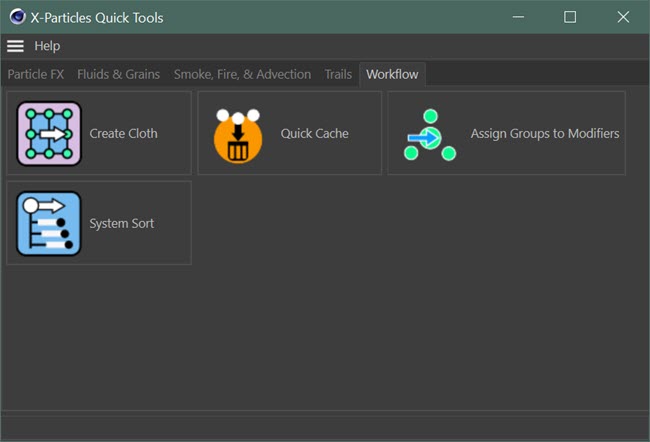
Create Cloth
This is the same as the Create Cloth command in the X-Particles menu. It is included here for convenience.
Quick Cache
This workflow tool provides a quick way to cache a scene. If you click the icon, the default setting is for external caching and you will be prompted to select a folder for the cache files. If you click 'Cancel' in the folder browser, no caching will occur.
If you would prefer to use internal caching, hold down the Shift key when clicking the icon. Caching will take place immediately.
Finally, if you want to select the objects to cache, hold down the Alt/Opt key when clicking the icon. This will bring up the options dialog box:
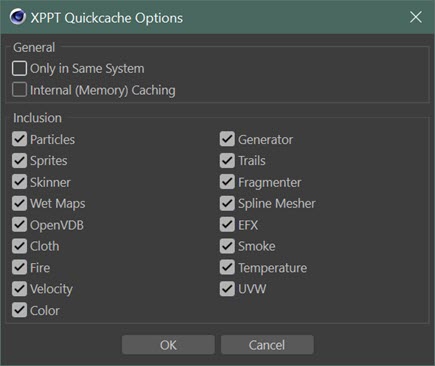
The options here correspond to the ones found in the Cache object.
Note that if you show this box, and you want to cache internally, you MUST check the 'Internal (Memory) Caching' switch. Holding down Shift will not work if this box is shown. Clicking the 'Cancel' button will exit the tool without caching.
Assign Groups to Modifiers
This tool will add all selected particle Group objects into the 'Groups Affected' list of all selected modifiers.
This can be useful if you have multiple groups and multiple modifiers in a scene and you want to ensure that some or all modifiers affect some or all groups. Doing this manually can be very tedious, so this is a shortcut to avoid that.
The tool requires that there is at least one Group object selected in the object manager, and that at least one modifier is selected. If there are no selected groups and/or no selected modifiers, the tool will not proceed.
System Sort
This is the same as the System Sort command in the X-Particles menu. It is included here for convenience.